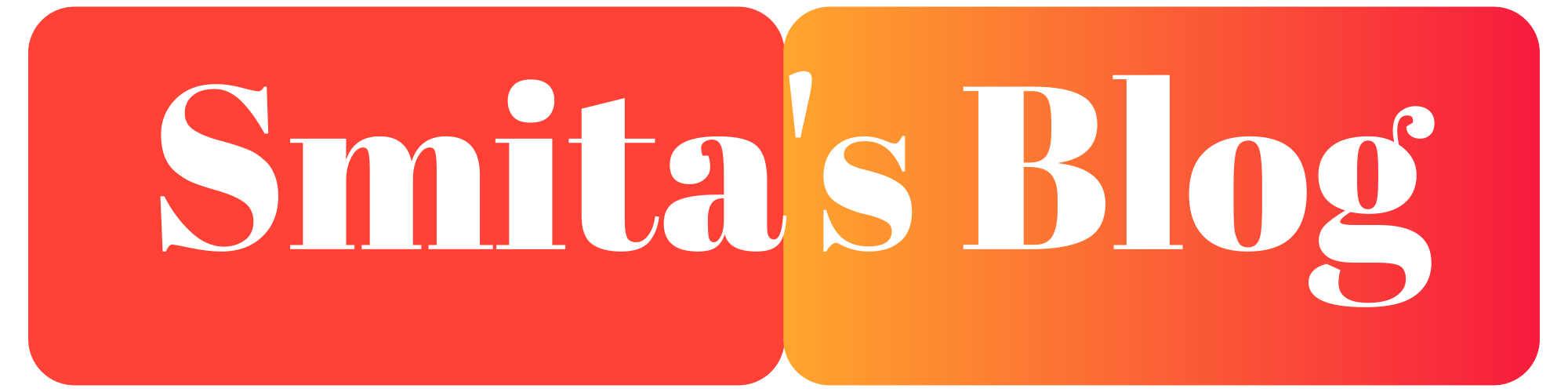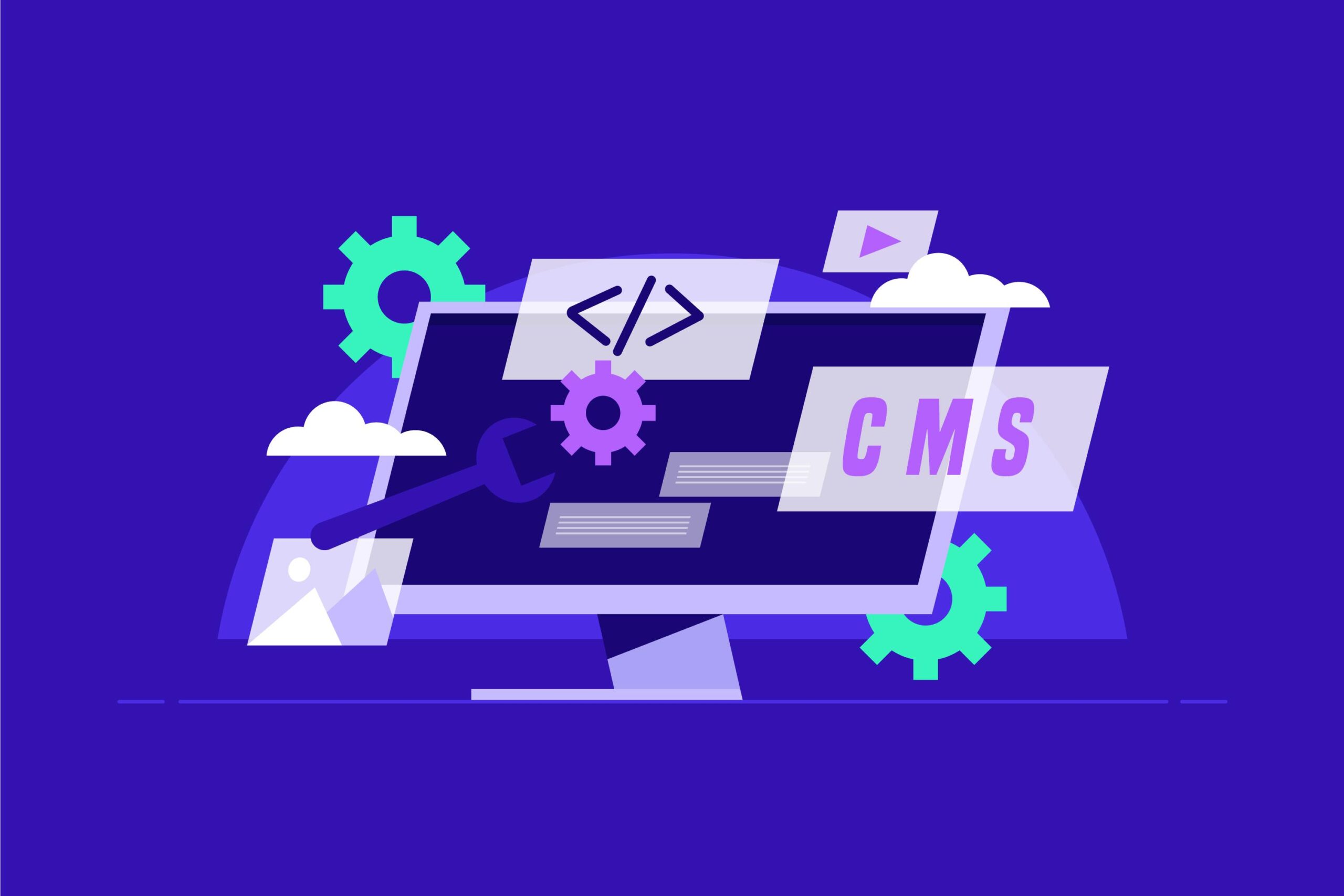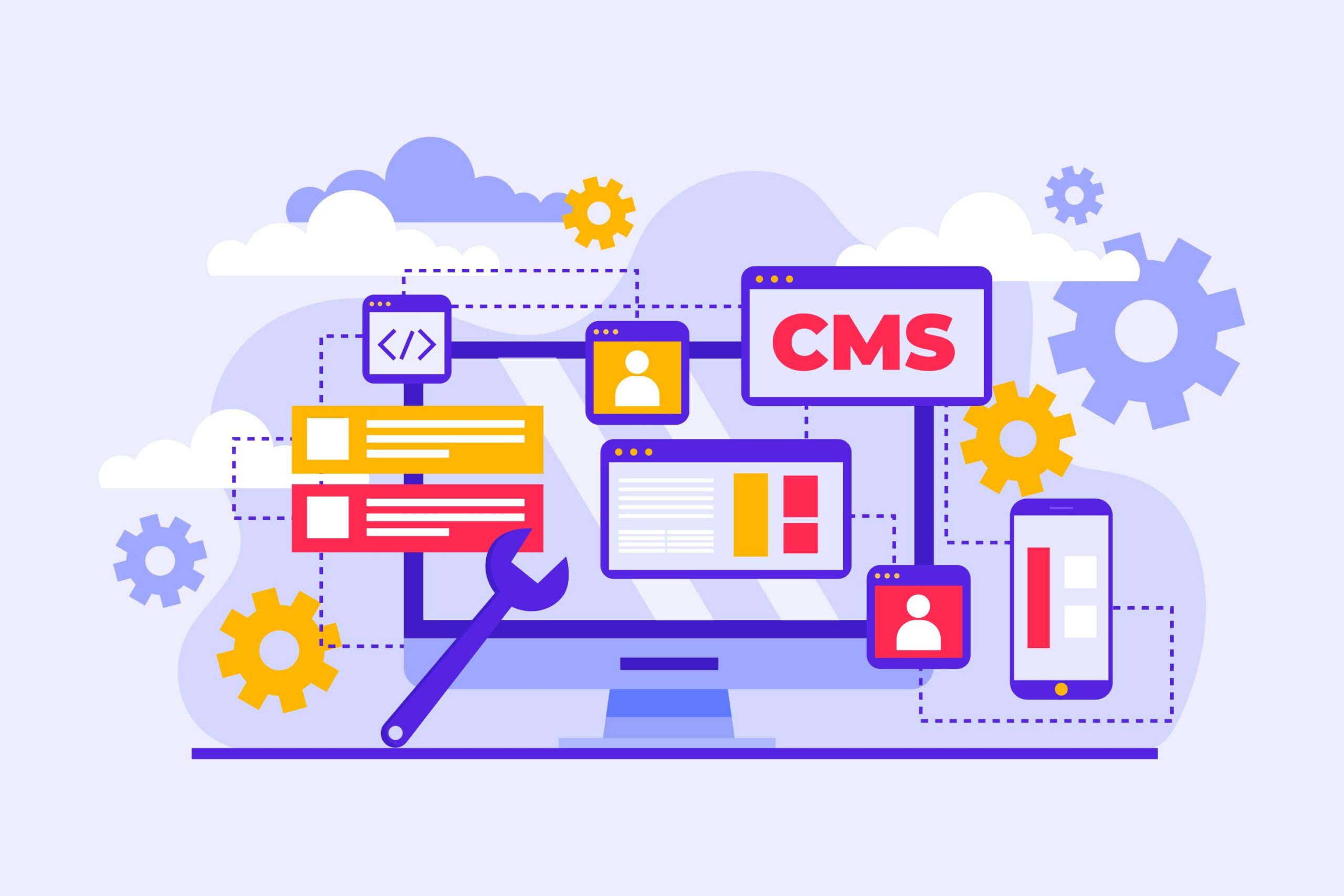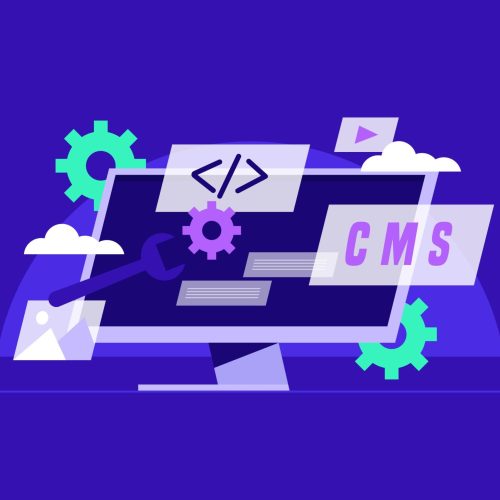Using XAMPP to install WordPress locally gives you a testing environment to build and develop websites without a live server. This method is especially useful for developers or designers working on multiple WordPress projects. In this guide on How to Install WordPress Locally Using XAMPP, we will walk through the entire process from installing XAMPP to setting up WordPress on your local machine.
Method 1: How to Install WordPress Locally Using XAMPP
XAMPP is an open-source software stack that provides a local server environment with Apache, MySQL, PHP, and Perl.
Step 1: Download and Install XAMPP
- Visit the XAMPP website and download the latest version for your operating system (Windows, macOS, or Linux).
- Run the installer and follow the setup prompts. During installation, make sure that Apache and MySQL are selected since they are essential for WordPress.
- Once installed, launch the XAMPP Control Panel.
Tip: On some systems, you may need to allow the installer to bypass your firewall or antivirus software.
Step 2: Start Apache and MySQL Modules
- In the XAMPP Control Panel, click Start next to Apache and MySQL to activate the local web server and database server.
- If Apache encounters a port conflict, modify the HTTP Port from 80 to something like 8080 via Config > Apache (httpd.conf).
You’ll know everything is running smoothly if both services turn green.
Step 3: Create a Database for WordPress
- Open your web browser and go to http://localhost/phpmyadmin.
- In phpMyAdmin, click Databases in the top menu.
- Create a new database by entering a name like
wordpress_dband selecting utf8_general_ci as the collation. - Click Create to generate the database.
Step 4: Download WordPress and Place it in the XAMPP Directory
- Download the latest version of WordPress from the official website.
- Extract the ZIP file and rename the folder to wordpress.
- Move this folder to the htdocs directory within the XAMPP installation. On Windows, this path would be:
C:\xampp\htdocs\wordpress. - Now, go to http://localhost/wordpress in your browser to begin the WordPress setup process.
Step 5: Set Up WordPress
-
On the setup screen, choose your preferred language and click Continue.
-
Enter the database details:
- Database Name:
wordpress_db(or whatever you named it) - Username:
root - Password: Leave blank (default for XAMPP)
- Database Host:
localhost - Table Prefix:
wp_(or customize it)
- Database Name:
-
Click Submit and then Run the installation.
-
On the next screen, provide the following details:
- Site Title: Your blog name
- Username: Choose a login username
- Password: Set a secure password
- Email Address: Enter your email
-
Click Install WordPress. Once completed, you’ll see a success message. You can now log in to your new local WordPress site by visiting http://localhost/wordpress/wp-admin.
Conclusion
You now have WordPress installed locally using XAMPP! This setup is ideal for experimenting with plugins, themes, and customizations without affecting a live website. By following the steps in this guide on How to Install WordPress Locally Using XAMPP, you can develop your site locally and easily migrate it to a live server when ready.
Let me know if you encounter any issues, or if you’d like further help with development, plugins, or migration!
😊